发布时间:2022-08-31 16:50:47 访问次数:410
发布人:优洱士电脑维修
一次性搞清楚线上CPU100%,频繁FullGC排查套路
处理过线上问题的同学基本上都会遇到系统突然运行缓慢,CPU 100%,以及 Full GC 次数过多的问题。
当然,这些问题最终导致的直观现象就是系统运行缓慢,并且有大量的报警。
本文主要针对系统运行缓慢这一问题,提供该问题的排查思路,从而定位出问题的代码点,进而提供解决该问题的思路。
对于线上系统突然产生的运行缓慢问题,如果该问题导致线上系统不可用,那么首先需要做的就是,导出 jstack 和内存信息,然后重启系统,尽快保证系统的可用性。
这种情况可能的原因主要有两种:
代码中某个位置读取数据量较大,导致系统内存耗尽,从而导致 Full GC 次数过多,系统缓慢。
代码中有比较耗 CPU 的操作,导致 CPU 过高,系统运行缓慢。
相对来说,这是出现频率***的两种线上问题,而且它们会直接导致系统不可用。
另外有几种情况也会导致某个功能运行缓慢,但是不至于导致系统不可用:
代码某个位置有阻塞性的操作,导致该功能调用整体比较耗时,但出现是比较随机的。
某个线程由于某种原因而进入 WAITING 状态,此时该功能整体不可用,但是无法复现。
由于锁使用不当,导致多个线程进入死锁状态,从而导致系统整体比较缓慢。
对于这三种情况,通过查看 CPU 和系统内存情况是无法查看出具体问题的,因为它们相对来说都是具有一定阻塞性操作,CPU 和系统内存使用情况都不高,但是功能却很慢。
下面我们就通过查看系统日志来一步一步甄别上述几种问题。
Full GC 次数过多
相对来说,这种情况是最容易出现的,尤其是新功能上线时。
对于 Full GC 较多的情况,其主要有如下两个特征:
线上多个线程的 CPU 都超过了 *** jstack 命令可以看到这些线程主要是垃圾回收线程。
通过 jstat 命令监控 GC 情况,可以看到 Full GC 次数非常多,并且次数在不断增加。
首先我们可以使用 top 命令查看系统 CPU 的占用情况,如下是系统 CPU 较高的一个示例:
top - 08:31:10 up 30 min, 0 users, load average: 0.73, 0.58, 0.34
KiB Mem: 2046460 total, 1923864 used, 122596 free, 14388 buffers
KiB Swap: 1048572 total, 0 used, 1048572 free. 1192352 cached Mem
PID USER PR NI VIRT RES SHR S %CPU %MEM TIME+ COMMAND
9 root 20 0 2557160 288976 15812 S 98.0 14.1 0:42.60 java
可以看到,有一个 Java 程序此时 CPU 占用量达到了 98.8%,此时我们可以复制该进程 id9,并且使用如下命令查看该进程的各个线程运行情况:
top -Hp 9
该进程下的各个线程运行情况如下:
top - 08:31:16 up 30 min, 0 users, load average: 0.75, 0.59, 0.35
Threads: 11 total, 1 running, 10 sleeping, 0 stopped, 0 zombie
%Cpu(s): 3.5 us, 0.6 sy, 0.0 ni, 95.9 id, 0.0 wa, 0.0 hi, 0.0 si, 0.0 st
KiB Mem: 2046460 total, 1924856 used, 121604 free, 14396 buffers
KiB Swap: 1048572 total, 0 used, 1048572 free. 1192532 cached Mem
PID USER PR NI VIRT RES SHR S %CPU %MEM TIME+ COMMAND
10 root 20 0 2557160 289824 15872 R 79.3 14.2 0:41.49 java
11 root 20 0 2557160 289824 15872 S 13.2 14.2 0:06.78 java
可以看到,在进程为 9 的 Java 程序中各个线程的 CPU 占用情况,接下来我们可以通过 jstack 命令查看线程 id 为 10 的线程为什么耗费 CPU ***。
需要注意的是,在 jsatck 命令展示的结果中,线程 id 都转换成了十六进制形式。
可以用如下命令查看转换结果,也可以找一个科学计算器进行转换:
root@a39de7e7934b:/# printf "%x " 10
a
这里打印结果说明该线程在 jstack 中的展现形式为 0xa,通过 jstack 命令我们可以看到如下信息:
"main" #1 prio=5 os_prio=0 tid=0x00007f8718009800 nid=0xb runnable [0x00007f871fe41000]
java.lang.Thread.State: RUNNABLE
at com.aibaobei.chapter2.eg2.UserDemo.main(UserDemo.java:9)
"VM Thread" os_prio=0 tid=0x00007f871806e000 nid=0xa runnable
这里的 VM Thread 一行的***显示 nid=0xa,这里 nid 的意思就是操作系统线程 id 的意思,而 VM Thread 指的就是垃圾回收的线程。
这里我们基本上可以确定,当前系统缓慢的原因主要是垃圾回收过于频繁,导致 GC 停顿时间较长。
我们通过如下命令可以查看 GC 的情况:
root@8d36124607a0:/# jstat -gcutil 9 1000 10
S0 S1 E O M CCS YGC YGCT FGC FGCT GCT
0.00 0.00 0.00 75.07 59.09 59.60 3259 0.919 6517 7.715 8.635
0.00 0.00 0.00 0.08 59.09 59.60 3306 0.930 6611 7.822 8.752
0.00 0.00 0.00 0.08 59.09 59.60 3351 0.943 6701 7.924 8.867
0.00 0.00 0.00 0.08 59.09 59.60 3397 0.955 6793 8.029 8.984
可以看到,这里 FGC 指的是 Full GC 数量,这里高达 6793,而且还在不断增长。从而进一步证实了是由于内存溢出导致的系统缓慢。
那么这里确认了内存溢出,但是如何查看你是哪些对象导致的内存溢出呢,这个可以 Dump 出内存日志,然后通过 Eclipse 的 Mat 工具进行查看。
如下图是其展示的一个对象树结构:
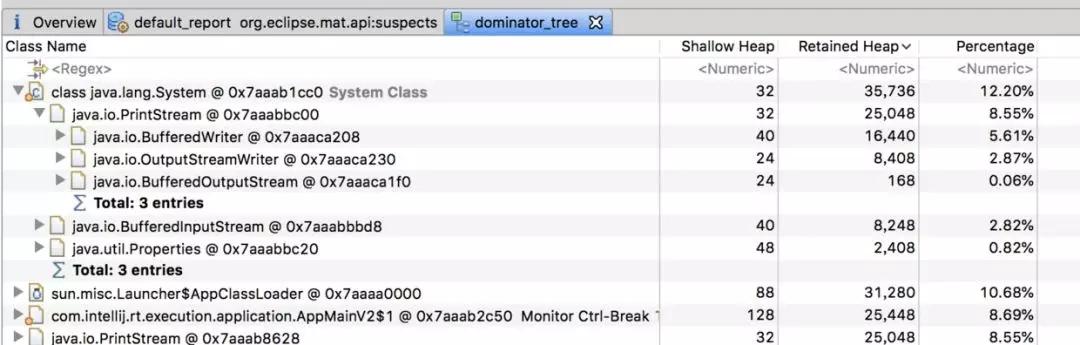
经过 Mat 工具分析之后,我们基本上就能确定内存中主要是哪个对象比较消耗内存,然后找到该对象的创建位置,进行处理即可。
这里主要是 PrintStream 最多,但是我们也可以看到,其内存消耗量只有 12.2%。
也就是说,其还不足以导致大量的 Full GC,此时我们需要考虑另外一种情况,就是代码或者第三方依赖的包中有显示的 System.gc() 调用。
这种情况我们查看 Dump 内存得到的文件即可判断,因为其会打印 GC 原因:
[Full GC (System.gc()) [Tenured: 262546K->262546K(349568K), 0.0014879 secs] 262546K->262546K(506816K), [Metaspace: 3109K->3109K(1056768K)], 0.0015151 secs] [Times: user=0.00 sys=0.00, real=0.01 secs]
[GC (Allocation Failure) [DefNew: 2795K->0K(157248K), 0.0001504 secs][Tenured: 262546K->402K(349568K), 0.0012949 secs] 265342K->402K(506816K), [Metaspace: 3109K->3109K(1056768K)], 0.0014699 secs] [Times: user=0.00
比如这里***次 GC 是由于 System.gc() 的显示调用导致的,而第二次 GC 则是 JVM 主动发起的。
总结来说,对于 Full GC 次数过多,主要有以下两种原因:
代码中一次获取了大量的对象,导致内存溢出,此时可以通过 Eclipse 的 Mat 工具查看内存中有哪些对象比较多。
内存占用不高,但是 Full GC 次数还是比较多,此时可能是显示的 System.gc() 调用导致 GC 次数过多,这可以通过添加 -XX:+DisableExplicitGC 来禁用 JVM 对显示 GC 的响应。
CPU 过高
在前面***点中,我们讲到,CPU 过高可能是系统频繁的进行 Full GC,导致系统缓慢。
而我们平常也肯定能遇到比较耗时的计算,导致 CPU 过高的情况,此时查看方式其实与上面的非常类似。
首先我们通过 top 命令查看当前 CPU 消耗过高的进程是哪个,从而得到进程 id;然后通过 top -Hp 来查看该进程中有哪些线程 CPU 过高,一般超过 80% 就是比较高的,80% 左右是合理情况。
这样我们就能得到 CPU 消耗比较高的线程 id。接着通过该线程 id 的十六进制表示在 jstack 日志中查看当前线程具体的堆栈信息。
在这里我们就可以区分导致 CPU 过高的原因具体是 Full GC 次数过多还是代码中有比较耗时的计算了。
如果是 Full GC 次数过多,那么通过 jstack 得到的线程信息会是类似于 VM Thread 之类的线程。
而如果是代码中有比较耗时的计算,那么我们得到的就是一个线程的具体堆栈信息。
如下是一个代码中有比较耗时的计算,导致 CPU 过高的线程信息:
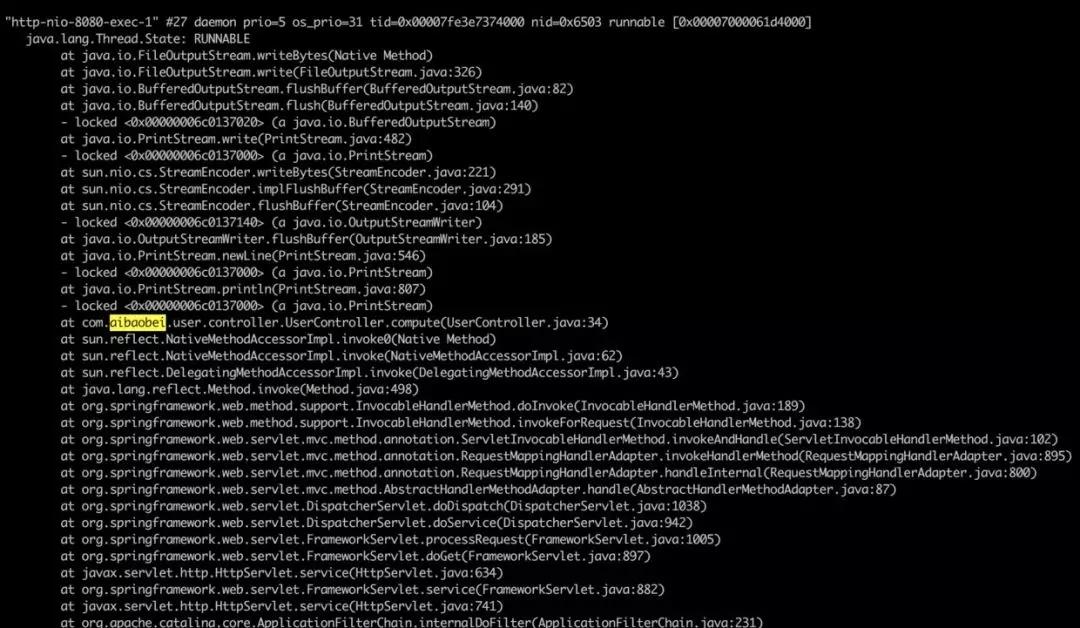
这里可以看到,在请求 UserController 的时候,由于该 Controller 进行了一个比较耗时的调用,导致该线程的 CPU 一直处于 100%。
我们可以根据堆栈信息,直接定位到 UserController 的 34 行,查看代码中具体是什么原因导致计算量如此之高。
不定期出现的接口耗时现象
对于这种情况,比较典型的例子就是,我们某个接口访问经常需要 2~3s 才能返回。
这是比较麻烦的一种情况,因为一般来说,其消耗的 CPU 不多,而且占用的内存也不高,也就是说,我们通过上述两种方式进行排查是无法解决这种问题的。
而且由于这样的接口耗时比较大的问题是不定时出现的,这就导致了我们在通过 jstack 命令即使得到了线程访问的堆栈信息,我们也没法判断具体哪个线程是正在执行比较耗时操作的线程。
对于不定时出现的接口耗时比较严重的问题,我们的定位思路基本如下:首先找到该接口,通过压测工具不断加大访问力度。
如果说该接口中有某个位置是比较耗时的,由于我们的访问的频率非常高,那么大多数的线程最终都将阻塞于该阻塞点。
这样通过多个线程具有相同的堆栈日志,我们基本上就可以定位到该接口中比较耗时的代码的位置。
如下是一个代码中有比较耗时的阻塞操作通过压测工具得到的线程堆栈日志:
"http-nio-8080-exec-2" #29 daemon prio=5 os_prio=31 tid=0x00007fd08cb26000 nid=0x9603 waiting on condition [0x00007000031d5000]
java.lang.Thread.State: TIMED_WAITING (sleeping)
at java.lang.Thread.sleep(Native Method)
at java.lang.Thread.sleep(Thread.java:340)
at java.util.concurrent.TimeUnit.sleep(TimeUnit.java:386)
at com.aibaobei.user.controller.UserController.detail(UserController.java:18)
"http-nio-8080-exec-3" #30 daemon prio=5 os_prio=31 tid=0x00007fd08cb27000 nid=0x6203 waiting on condition [0x00007000032d8000]
java.lang.Thread.State: TIMED_WAITING (sleeping)
at java.lang.Thread.sleep(Native Method)
at java.lang.Thread.sleep(Thread.java:340)
at java.util.concurrent.TimeUnit.sleep(TimeUnit.java:386)
at com.aibaobei.user.controller.UserController.detail(UserController.java:18)
"http-nio-8080-exec-4" #31 daemon prio=5 os_prio=31 tid=0x00007fd08d0fa000 nid=0x6403 waiting on condition [0x00007000033db000]
java.lang.Thread.State: TIMED_WAITING (sleeping)
at java.lang.Thread.sleep(Native Method)
at java.lang.Thread.sleep(Thread.java:340)
at java.util.concurrent.TimeUnit.sleep(TimeUnit.java:386)
at com.aibaobei.user.controller.UserController.detail(UserController.java:18)
从上面的日志你可以看出,这里有多个线程都阻塞在了 UserController 的第 18 行,说明这是一个阻塞点,也就是导致该接口比较缓慢的原因。
某个线程进入 WAITING 状态
对于这种情况,这是比较罕见的一种情况,但是也是有可能出现的,而且由于其具有一定的“不可复现性”,因而我们在排查的时候是非常难以发现的。
笔者曾经就遇到过类似的这种情况,具体的场景是,在使用 CountDownLatch 时,由于需要每一个并行的任务都执行完成之后才会唤醒主线程往下执行。
而当时我们是通过 CountDownLatch 控制多个线程连接并导出用户的 Gmail 邮箱数据,这其中有一个线程连接上了用户邮箱,但是连接被服务器挂起了,导致该线程一直在等待服务器的响应。
最终导致我们的主线程和其余几个线程都处于 WAITING 状态。
对于这样的问题,查看过 jstack 日志的读者应该都知道,正常情况下,线上大多数线程都是处于 TIMED_WAITING 状态。
而我们这里出问题的线程所处的状态与其是一模一样的,这就非常容易混淆我们的判断。
解决这个问题的思路主要如下:
①通过 grep 在 jstack 日志中找出所有的处于 TIMED_WAITING 状态的线程,将其导出到某个文件中,如 a1.log,如下是一个导出的日志文件示例:
"Attach Listener" #13 daemon prio=9 os_prio=31 tid=0x00007fe690064000 nid=0xd07 waiting on condition [0x0000000000000000]
"DestroyJavaVM" #12 prio=5 os_prio=31 tid=0x00007fe690066000 nid=0x2603 waiting on condition [0x0000000000000000]
"Thread-0" #11 prio=5 os_prio=31 tid=0x00007fe690065000 nid=0x5a03 waiting on condition [0x0000700003ad4000]
"C1 CompilerThread3" #9 daemon prio=9 os_prio=31 tid=0x00007fe68c00a000 nid=0xa903 waiting on condition [0x0000000000000000]
②等待一段时间之后,比如 10s,再次对 jstack 日志进行 grep,将其导出到另一个文件,如 a2.log,结果如下所示:
"DestroyJavaVM" #12 prio=5 os_prio=31 tid=0x00007fe690066000 nid=0x2603 waiting on condition [0x0000000000000000]
"Thread-0" #11 prio=5 os_prio=31 tid=0x00007fe690065000 nid=0x5a03 waiting on condition [0x0000700003ad4000]
"VM Periodic Task Thread" os_prio=31 tid=0x00007fe68d114000 nid=0xa803 waiting on condition
③重复步骤 2,待导出 3~4 个文件之后,我们对导出的文件进行对比,找出其中在这几个文件中一直都存在的用户线程。
这个线程基本上就可以确认是包含了处于等待状态有问题的线程。因为正常的请求线程是不会在 20~30s 之后还是处于等待状态的。
④经过排查得到这些线程之后,我们可以继续对其堆栈信息进行排查,如果该线程本身就应该处于等待状态,比如用户创建的线程池中处于空闲状态的线程,那么这种线程的堆栈信息中是不会包含用户自定义的类的。
这些都可以排除掉,而剩下的线程基本上就可以确认是我们要找的有问题的线程。
通过其堆栈信息,我们就可以得出具体是在哪个位置的代码导致该线程处于等待状态了。
这里需要说明的是,我们在判断是否为用户线程时,可以通过线程最前面的线程名来判断,因为一般的框架的线程命名都是非常规范的。
我们通过线程名就可以直接判断得出该线程是某些框架中的线程,这种线程基本上可以排除掉。
而剩余的,比如上面的 Thread-0,以及我们可以辨别的自定义线程名,这些都是我们需要排查的对象。
经过上面的方式进行排查之后,我们基本上就可以得出这里的 Thread-0 就是我们要找的线程,通过查看其堆栈信息,我们就可以得到具体是在哪个位置导致其处于等待状态了。
如下示例中则是在 SyncTask 的第 8 行导致该线程进入等待了:
"Thread-0" #11 prio=5 os_prio=31 tid=0x00007f9de08c7000 nid=0x5603 waiting on condition [0x0000700001f89000]
java.lang.Thread.State: WAITING (parking)
at sun.misc.Unsafe.park(Native Method)
at java.util.concurrent.locks.LockSupport.park(LockSupport.java:304)
at com.aibaobei.chapter2.eg4.SyncTask.lambda$main$0(SyncTask.java:8)
at com.aibaobei.chapter2.eg4.SyncTask$$Lambda$1/1791741888.run(Unknown Source)
at java.lang.Thread.run(Thread.java:748)
死锁
对于死锁,这种情况基本上很容易发现,因为 jstack 可以帮助我们检查死锁,并且在日志中打印具体的死锁线程信息。
如下是一个产生死锁的一个 jstack 日志示例:
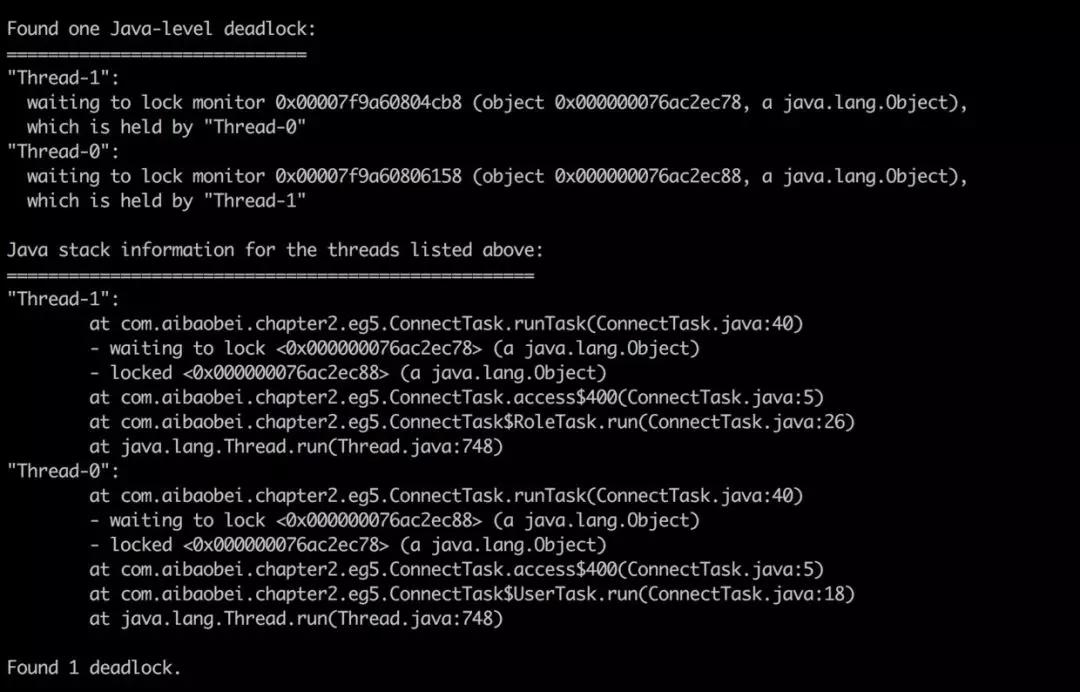
可以看到,在 jstack 日志的底部,其直接帮我们分析了日志中存在哪些死锁,以及每个死锁的线程堆栈信息。
这里我们有两个用户线程分别在等待对方释放锁,而被阻塞的位置都是在 ConnectTask 的第 5 行,此时我们就可以直接定位到该位置,并且进行代码分析,从而找到产生死锁的原因。
小结
本文主要讲解了线上可能出现的五种导致系统缓慢的情况,详细分析了每种情况产生时的现象,已经根据现象我们可以通过哪些方式定位得到是这种原因导致的系统缓慢。
简要的说,我们进行线上日志分析时,主要可以分为如下步骤:
①通过 top 命令查看 CPU 情况,如果 CPU 比较高,则通过 top -Hp 命令查看当前进程的各个线程运行情况。
找出 CPU 过高的线程之后,将其线程 id 转换为十六进制的表现形式,然后在 jstack 日志中查看该线程主要在进行的工作。
这里又分为两种情况:
如果是正常的用户线程,则通过该线程的堆栈信息查看其具体是在哪处用户代码处运行比较消耗 CPU。
如果该线程是 VM Thread,则通过 jstat -gcutil 命令监控当前系统的 GC 状况。
然后通过 jmap dump:format=b,file= 导出系统当前的内存数据。
导出之后将内存情况放到 Eclipse 的 Mat 工具中进行分析即可得出内存中主要是什么对象比较消耗内存,进而可以处理相关代码。
②如果通过 top 命令看到 CPU 并不高,并且系统内存占用率也比较低。此时就可以考虑是否是由于另外三种情况导致的问题。
具体的可以根据具体情况分析:
如果是接口调用比较耗时,并且是不定时出现,则可以通过压测的方式加大阻塞点出现的频率,从而通过 jstack 查看堆栈信息,找到阻塞点。
如果是某个功能突然出现停滞的状况,这种情况也无法复现,此时可以通过多次导出 jstack 日志的方式对比哪些用户线程是一直都处于等待状态,这些线程就是可能存在问题的线程。
如果通过 jstack 可以查看到死锁状态,则可以检查产生死锁的两个线程的具体阻塞点,从而处理相应的问题。
本文主要是提出了五种常见的导致线上功能缓慢的问题,以及排查思路。当然,线上的问题出现的形式是多种多样的,也不一定局限于这几种情况。
如果我们能够仔细分析这些问题出现的场景,就可以根据具体情况具体分析,从而解决相应的问题。
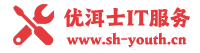
 关注我们
关注我们